Почему за самолетом остается белый след?

Почему за самолетом иногда бывает белый (инверсионный) след, а иногда — нет? Это зависит от температуры и влажности воздуха.
Полезная коллекция интересных фактов

Почему за самолетом иногда бывает белый (инверсионный) след, а иногда — нет? Это зависит от температуры и влажности воздуха.

Как убрать пароль при входе в Windows 10
В данной инструкции пошагово описано несколько способов убрать пароль при входе в систему в Windows 10 при включении компьютера, а также отдельно при выходе из режима сна. Сделать это можно не только с помощью настроек учетных записей в панели управления, но и используя редактор реестра, настройки электропитания (для того, чтобы отключить запрос пароля при выходе из сна), или бесплатные программы для включения автоматического входа, а можно и просто удалить пароль пользователя — все эти варианты подробно изложены ниже.
Для того, чтобы выполнить описанные ниже действия и включить автоматических вход в Windows 10, ваша учетная запись должна иметь права администратора (обычно, это так и есть по умолчанию на домашних компьютерах). В конце статьи имеется также видео инструкция, в которой наглядно показан первый из описанных способов.
Отключение запроса пароля при входе в настройках учетных записей пользователей
Первый способ убрать запрос пароля при входе в систему очень простой и не отличается от того, как это делалось в предыдущей версии ОС. Потребуется выполнить несколько простых шагов.
1. Нажмите клавиши Windows + R (где Windows — клавиша с эмблемой ОС) и введите netplwiz или control userpasswords2 затем нажмите Ок. Обе команды вызовут появление одного и того же окна настройки учетных записей.
2. Чтобы включить автоматический вход в Windows 10 без ввода пароля, выберите пользователя, для которого нужно убрать запрос пароля и снимите отметку с «Требовать ввод имени пользователя и пароля».
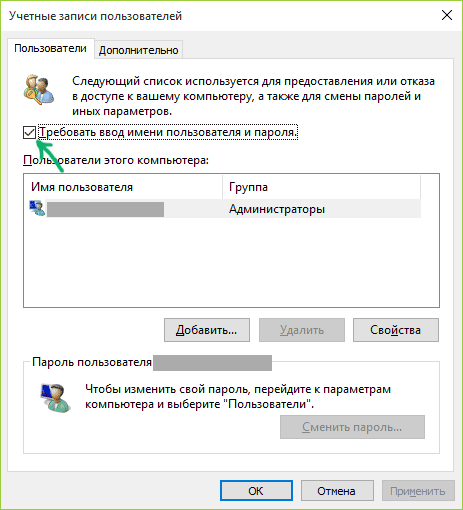
3. Нажмите «Ок» или «Применить», после чего потребуется ввести текущий пароль и его подтверждение для выбранного пользователя (которого можно и поменять, просто введя другой логин).

Если ваш компьютер в настоящее время подключен к домену, то опция «Требовать ввод имени пользователя и пароля» будет недоступна. Однако, есть возможность отключить запрос пароля с помощью редактора реестра, однако этот способ менее безопасный, чем только что описанный.
Как убрать пароль при входе с помощью редактора реестра Windows 10
Есть еще один способ проделать вышеописанное — использовать для этого редактор реестра, однако при этом следует учитывать, что в данном случае ваш пароль будет храниться в открытом виде в качестве одного из значений реестра Windows, соответственно любой может его просмотреть. Примечание: далее будет также рассмотрен аналогичный способ, но с шифрованием пароля (с помощью Sysinternals Autologon).
Для начала, запустите редактор реестра Windows 10, для этого нажмите клавиши Windows + R, введите regedit и нажмите Enter.
Перейдите к разделу реестра HKEY_LOCAL_MACHINE Software Microsoft Windows NT CurrentVersion Winlogon

Для включения автоматического входа в систему для домена, учетной записи Microsoft или локальной учетной записи Windows 10, выполните следующие шаги:
После этого можно закрыть редактор реестра и перезагрузить компьютер — вход в систему под выбранным пользователем должен произойти без запроса логина и пароля.
Как отключить пароль при выходе из режима сна
Также может потребоваться убрать запрос пароля Windows 10 при выходе компьютера или ноутбука из сна. Для этого в системе предусмотрена отдельная настройка, которая находится в (клик по значку уведомлений) Все параметры — Учетные записи — Параметры входа. Эту же опцию можно изменить с помощью редактора реестра или редактора локальной групповой политики, что будет показано далее.
В разделе «Требуется вход» установите «Никогда» и после этого, выйдя из сна компьютер не будет снова запрашивать ваш пароль.

Есть и еще один способ отключить запрос пароля при данном сценарии — использовать пункт «Электропитание» в Панели управления. Для этого, напротив используемой в настоящий момент схемы, нажмите «Настройка схемы электропитания», а в следующем окне — «Изменить дополнительные параметры питания».

В окне дополнительных параметров кликните по «Изменить параметры, которые сейчас недоступны», после чего измените значение «Требовать введение пароля при пробуждении» на «Нет». Примените сделанные настройки.
Как отключить запрос пароля при выходе из сна в редакторе реестра или редакторе локальной групповой политики
Помимо параметров Windows 10, отключить запрос пароля при выходе системы из режима сна или гибернации можно, изменив соответствующие системные параметры в реестре. Сделать это можно двумя способами.
Для Windows 10 Pro и Enterprise самым простым способом будет использование редактора локальной групповой политики:
1. Нажмите клавиши Win+R и в введите gpedit.msc
2. Перейдите к разделу Конфигурация компьютера — Административные шаблоны — Система — Управление электропитанием — Параметры спящего режима.
3. Найдите два параметра «Требовать пароль при выходе из спящего режима» (один из них для питания от батареи, другой — от сети).

4. Дважды кликните по каждому из этих параметров и установите «Отключено».

После применения настроек пароль при выходе из спящего режима больше запрашиваться не будет.
В Windows 10 Домашняя редактор локальной групповой политики отсутствует, но сделать то же самое можно с помощью редактора реестра:
1. Зайдите в редактор реестра и перейдите к разделу HKEY_LOCAL_MACHINE SOFTWARE Policies Microsoft Power PowerSettings 0e796bdb-100d-47d6-a2d5-f7d2daa51f51 (при отсутствии указанных подразделов создайте их с помощью пункта «Создать» — «Раздел» контекстного меню при правом нажатии по имеющемуся разделу).
2. Создайте два значения DWORD (в правой части редактора реестра) с именами ACSettingIndex и DCSettingIndex, значение каждого из них — 0 (оно такое сразу после создания).

3. Закройте редактор реестра и перезагрузите компьютер.
Готово, пароль после выхода Windows 10 из сна спрашиваться не будет.
Как включить автоматический вход в Windows 10 с помощью Autologon for Windows
Еще один простой способ отключить ввод пароля при входе в Windows 10, а осуществлять его автоматически — бесплатная программа Autologon for Windows, доступная на сайте Microsoft Sysinternals (официальный сайт с системными утилитами от Майкрософт).
Если по какой-то причине способы отключить пароль при входе, описанные выше, вам не подошли, можете смело попробовать этот вариант, во всяком случае чего-то вредоносного в нём точно не окажется и вероятнее всего он сработает.
Всё что потребуется после запуска программы — согласиться с условиями использования, а затем ввести текущий логин и пароль (и домен, если вы работаете в домене, для домашнего пользователя обычно не нужно) и нажать кнопку Enable.

Вы увидите информацию о том, что автоматический вход в систему включен, а также сообщение, что данные для входа зашифрованы в реестре (т.е. по сути это второй способ данного руководства, но более безопасный). Готово — при следующей перезагрузке или включении компьютера или ноутбука вводить пароль не понадобится.

В дальнейшем, если будет нужно снова включить запрос пароля Windows 10 — снова запустите Autologon и нажмите кнопку «Disable» для отключения автоматического входа.
Скачать Autologon для Windows вы можете с официального сайта https://technet.microsoft.com/ru-ru/sysinternals/autologon.aspx
Как полностью убрать пароль пользователя Windows 10 (удалить пароль)
Если вы используете локальную учетную запись на компьютере, то вы можете полностью убрать (удалить) пароль для вашего пользователя, тогда его не придется вводить, даже если вы заблокируете компьютер клавишами Win+L. Чтобы сделать это, выполните следующие шаги.
Есть несколько способов сделать это, один из них и, вероятно, самый простой — с помощью командной строки:
(при этом если имя пользователя состоит из более одного слова, также возьмите его в кавычки).

После выполнения последней команды, у пользователя будет удален пароль, и вводить его для входа в Windows 10 не будет необходимости.
Дополнительная информация
Судя по комментариям, многие пользователи Windows 10 сталкиваются с тем, что даже после отключения запроса пароля всеми способами, он иногда запрашивается после того, как компьютер или ноутбук не используется некоторое время. И чаще всего причиной этого оказывалась включенная заставка с параметром «Начинать с экрана входа в систему».
Чтобы отключить этот пункт, нажмите клавиши Win+R и введите (скопируйте) следующее в окно «Выполнить»:
control desk.cpl,,@screensaver
Нажмите Enter. В открывшемся окне параметров заставки снимите отметку «Начинать с экрана входа в систему» или вовсе отключите заставку (если активная заставка — «Пустой экран», то это тоже включенная заставка, пункт для отключения выглядит как «Нет»).
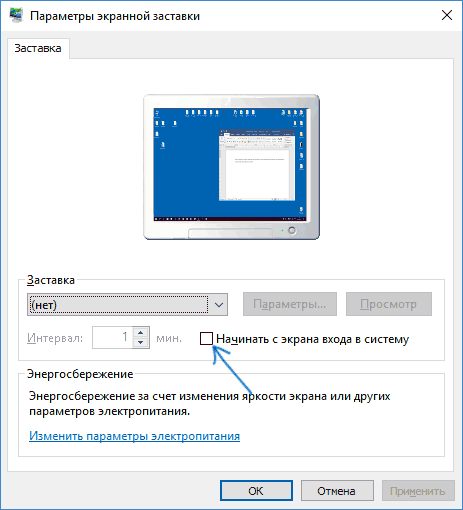
И еще один момент: в Windows 10 1703 появилась функция «Динамическая блокировка», настройки которой находятся в Параметры — Учетные записи — Параметры входа.

Сможете подсчитать, сколько пустых консервных банок вы отправляете в урну каждый день? Одну? Две? Больше? Есть идеи получше!
1: Карандашница
Красим консервную банку акриловой краской. Можно использовать спрей-краску.
(далее…)

Летом ночи становятся теплыми и можно гулять, наслаждаясь тишиной, можно смотреть на звезды. Даже если вы не увлекаетесь астрономией, вам наверняка захочется получше рассмотреть далекие светила.
Для этого вовсе не нужно покупать дорогостоящее оборудование. Нужно лишь знать один секрет.
Нужно:
Этот трюк особенно понравится детям: раз-два — пустая бутылка превращается в настоящий телескоп, с помощью которого можно не только смотреть на звезды, но и рассматривать птиц и животных. Впрочем, взрослые тоже найдут ему применение, правда?

Директор частной средней школы в Вашингтоне Диана Смит (Diana Smith) пообещала заплатить ученикам по 100 долларов, если те откажутся от использования гаджетов на время летних каникул. Об этом сообщает The Washington Post.
Смит рассказала, что для начала она предложила детям провести каждый летний вторник без телефонов и любых других электронных устройств.
«Не люблю, когда учителя подкупают учеников вкусностями, но в этом случае я нарушу собственные правила. Я уверена, что в этом вопросе они нуждаются в помощи», — отметила директор.

Женщина добавила, что возглавляет школу с 2008 года и с каждым годом ситуация становится все хуже: подростки не высыпаются из-за того, что допоздна сидят в интернете и пишут друг другу посреди ночи сообщения. Она объявила о своей инициативе родителям, и те ее всецело поддержали.
Директор также уточнила, что готова платить детям из своего кармана за один день в неделю, свободный от гаджетов.
В феврале американский учитель прославился в сети благодаря необычному способу приветствовать школьников. Для каждого ребенка он придумал уникальное рукопожатие, и перед уроками к нему выстраивалась очередь желающих исполнить ритуальное приветствие.

Житель провинции Прачинбури (Таиланд) погиб от удара током, когда пытался снять с линии электропередачи мешок с деньгами. Об этом в четверг, 8 июня, пишет Bangkok Post.
20-летний погибший Раттхауат Фаномфа (Ratthawut Phanompha) вместе с супругой наняли автокран с люлькой, и с помощью крюка, закрепленного на бамбуке, мужчина планировал подцепить сумку. Однако крановщик поднял тайца таким образом, что помост зацепился за линии электропередачи и его наниматель получил смертельный разряд тока.
По информации издания, местные жители считали, что в небольшом мешке находилось почти 10 тысяч бат (около 290 долларов). Он был привязан к воздушному шарику, который зацепился за линии электропередачи. Отмечается, что три месяца назад шары запустили в воздух, когда отмечали буддийский праздник.
Фаномфа был не первым, кто пытался достать деньги с линии электропередачи. В день трагедии специалисты, направленные местными властями, сняли мешок с проводов. В результате выяснилось, что в нем было около 26 долларов.
В июле 2016-го стало известно, что молодой человек погиб после удара электрическим током во время выступления отстраненного президента Бразилии Дилмы Руссефф.

Поскольку сейчас происходит самая настоящая революция в сфере автомобилестроения и все больше компаний разрабатывают беспилотные автомобили, уже была разработана градация шести «уровней автономии» авто. Если вкратце, то к уровню «0» принято относить полностью управляемый и контролируемый человеком автомобиль, а «5» уровень означает полностью автономное авто.

Скорость флешки узнать очень легко и просто!
Как узнать скорость флешки? Да очень просто — киньте её со всей силы в гаишника с радаром.
А если серьёзно, то узнать скорость флешки можно с помощью маленькой и бесплатной программки Check Flash. Она нам ещё и проверит флешку на ошибки, кстати.
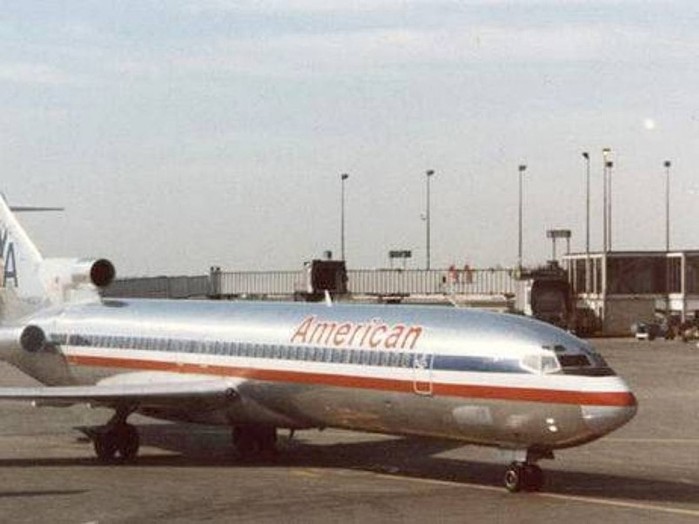
1. В 2003 году, в Анголе был угнан из аэропорта самолет Боинг-727. Ни самолет, ни двое пассажиров на борту воздушного судна не были найдены.

Автомобили бывают разные, роскошные и скромные, производительные и не очень, доступные и дорогие. Сегодня речь пойдет как раз о последних, о самых дорогих автомобилях, которые были сделаны на отечественных просторах. Наверняка каждый, узнает среди перечисленных образцов много знакомых авто и возможно, даже удивиться несколько раз.